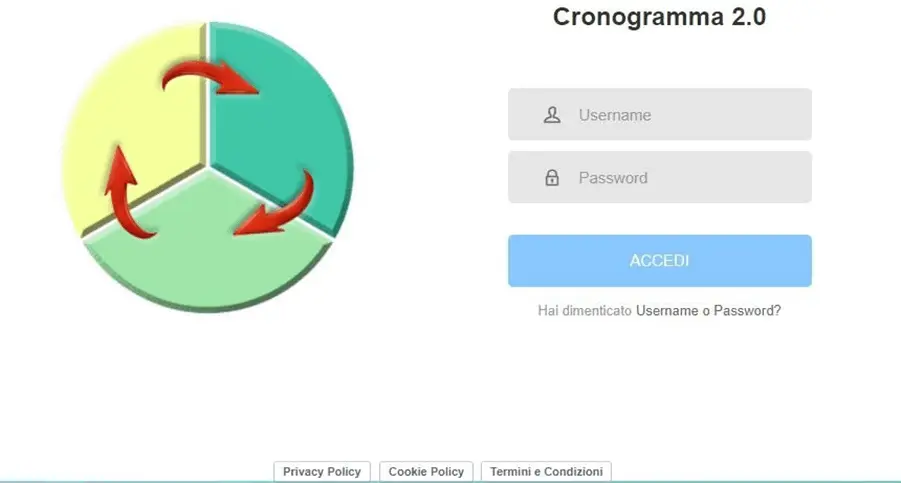
All’apertura del programma comparirà la videata qui riprodotta.
Premessa
“Cronogramma 2.0” è un applicativo online il cui utilizzo è possibile tramite computer e dispositivi mobili, come smartphone e tablet. Per l'utilizzo del programma è necessario disporre di una connessione internet, per poter accedere da qualsiasi dispositivo al proprio profilo utente e ai dati già inseriti.
È importante ricordare che, anche se l’applicativo stesso prevede delle procedure di protezione dei dati inseriti, gli stessi sono “dati sensibili” e vanno trattati come tali anche in questo spazio. Risulta, quindi, importante inserire nel consenso al trattamento dei dati personali (che solitamente viene fornito dal professionista al paziente) uno specifico riferimento alla possibilità di inserire gli stessi nel proprio profilo utente per finalità cliniche.
La guida di seguito riportata fornisce una descrizione esaustiva dell'utilizzo dell’applicativo su qualsiasi dispositivo.
Si specifica che le indicazioni sulla collocazione dei pulsanti è riferita all’utilizzo del programma da pc: nel caso di utilizzo da dispositivi mobili, la loro localizzazione può variare.
1. Avvio del programma
Dopo avere cliccato sul link del programma, la videata chiede l’inserimento delle chiavi di accesso personalizzate, Username e Password, fornite dal produttore in sede di prima attivazione.
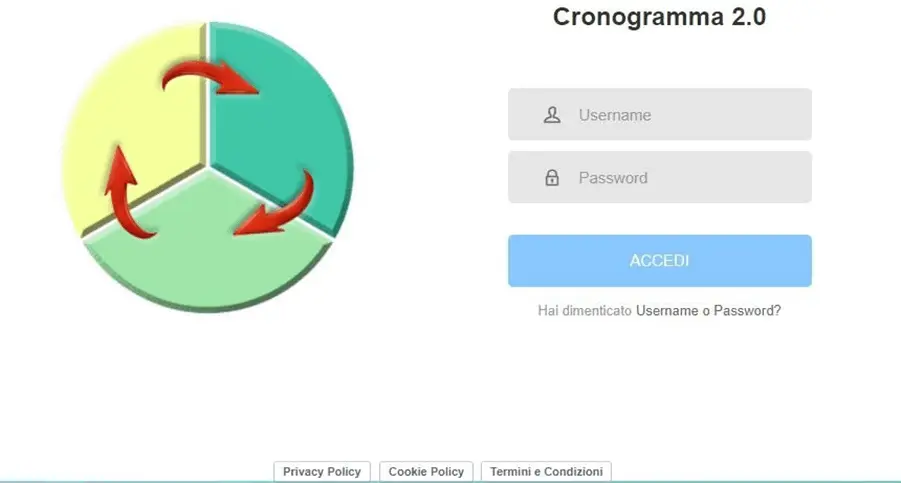
All’apertura del programma comparirà la videata qui riprodotta.
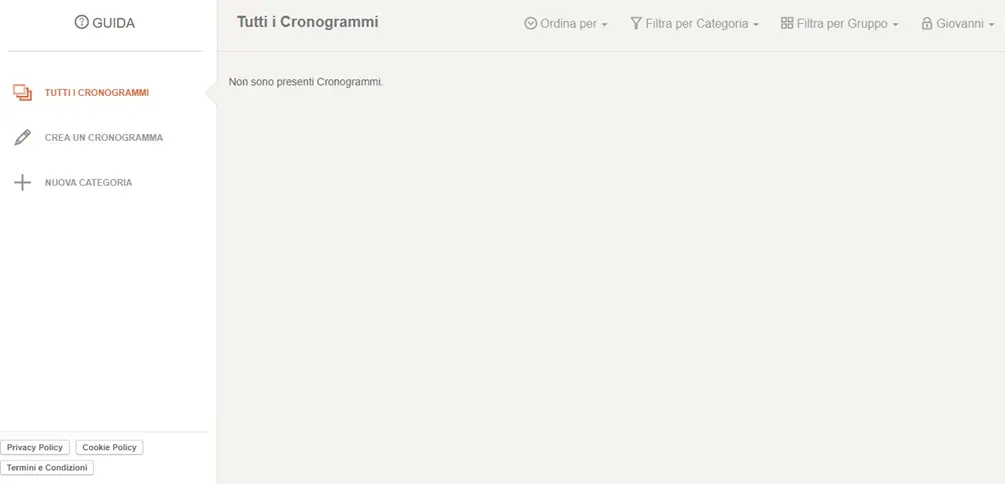
2. Guida
In alto a sinistra, cliccando sulla voce “GUIDA”, sarà possibile entrare nella seguente descrizione dell’uso del programma.
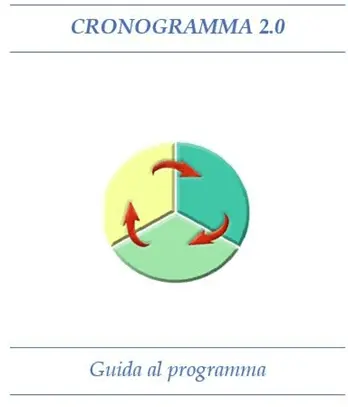
3. Tutti i Cronogrammi
La seconda voce sulla colonna di sinistra, “TUTTI I CRONOGRAMMI”, permette di accedere all’elenco dei Cronogrammi già presenti nel programma.
Andando in alto a destra, sarà possibile visualizzare quattro voci, impostate con menu a tendina:
• Ordina per, qui sarà possibile richiamare i Cronogrammi caricati seguendo quattro criteri preordinati e richiamati nel menù a tendina:
Data creazione, i Cronogrammi compariranno in ordine cronologico crescente, dal più vecchio all’ultimo inserito;
Compilatore, i Cronogrammi compariranno seguendo l’ordine alfabetico degli eventuali diversi compilatori, posti in ordine alfabetico crescente;
Famiglia, i Cronogrammi compariranno seguendo l’ordine alfabetico crescente dei cognomi delle famiglie;
Acronimo, i Cronogrammi compariranno seguendo l’ordine alfabetico crescente degli acronimi dei pazienti designati di ciascuna famiglia;
• Filtra per categoria, dal menu a tendina sarà possibile selezionare le diverse categorie di raggruppamento (qualora queste siano state create) e, una volta selezionata una categoria specifica, sarà possibile visualizzare solamente i Cronogramma inseriti in quella categoria;
• Filtra per gruppo, qualora il compilatore fosse parte di uno o più gruppi di lavoro creato dagli amministratori del software, attivando questa icona verrà visualizzato un menu a tendina in cui saranno visibili uno o più gruppi di lavoro. Selezionando un gruppo specifico, sulla schermata compariranno tutti i Cronogrammi creati insieme;
• Nome del compilatore, da questa icona si apre un menu a tendina in cui si può accedere al proprio profilo utente oppure si può effettuare il log out. Si consiglia sempre di effettuare il log out nel momento in cui si termina la sessione di lavoro.
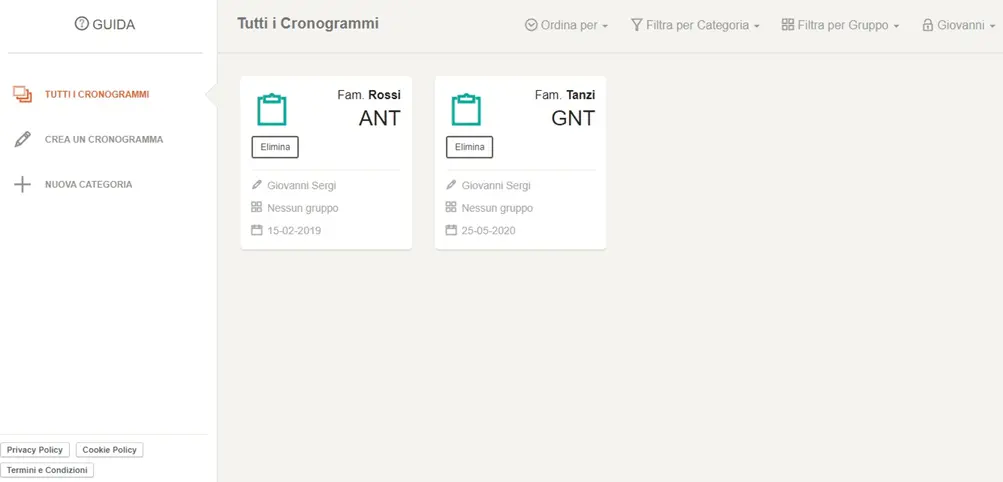
Ogni Cronogramma sarà indicato da un rettangolo, che contiene le seguenti informazioni:
• Icona
• Cognome della famiglia
• Acronimo del paziente designato
• Tasto “Elimina”
• Nome del compilatore
• Categoria di appartenenza del cronogramma
• Data di inserimento dei dati
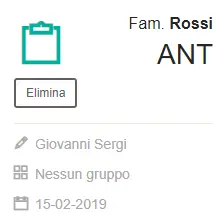
Cliccando sull’“Icona”, si entra nel cronogramma relativo.
In alto, ci saranno i tasti che permetteranno di introdurre gli elementi caratterizzanti del Cronogramma: Attore, Evento, Fase, Sintomo, Terapia.
La voce che sarà immediatamente visibile nella tabella sottostante è quella del Paziente, riferito al paziente designato, di cui compariranno: nome, cognome, residenza, inviante, caratteristiche della famiglia (Fondazione, Cultura, Orientamento, Composizione, Figli).
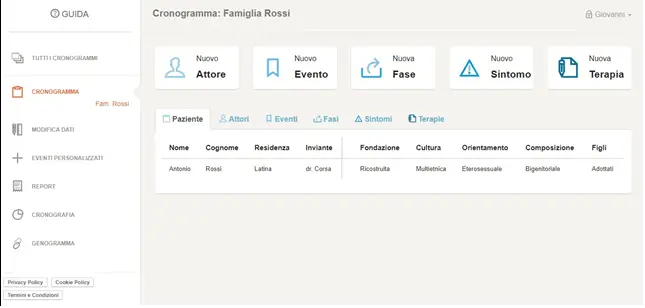
4. Cronogramma
Sulla colonna di sinistra, sotto la voce “Cronogramma” con il nome della famiglia scelta, evidenziati in rosso, compaiono cinque voci, relative alle operazioni che sarà possibile effettuare:
• Modifica dati
• Eventi personalizzati
• Report
• Cronografia
• Genogramma
4.1 Modifica dati
Permette di modificare i dati iniziali di base del cronogramma. In questa sezione potranno essere modificati tutti i dati inizialmente inseriti durante la creazione del Cronogramma, ad eccezione del nome compilatore, che non può essere modificato una volta inserito.
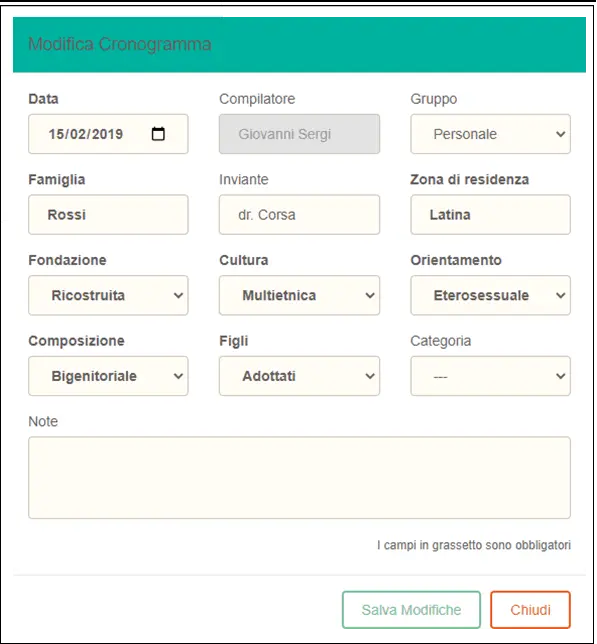
4.2 Eventi personalizzati
Permette di introdurre eventuali nuovi eventi, che entreranno a fare parte definitivamente del database degli eventi del compilatore, andando ad aggiungersi ai ventinove previsti automaticamente dal programma. Per ogni evento si inserisce:
• Nome evento, il nome dell’evento scelto
• Codice evento, l’acronimo che lo indicherà
• Eventi personalizzati, menù a tendina che riepiloga gli eventi personalizzati già predisposti dal compilatore.
L’elenco degli eventi standard contiene ventinove voci:
aborto, adozione, cambio lavoro, conoscenza, convivenza, fidanzamento, fine lavoro, fine scuola, gravidanza, guarigione, incidente, inizio lavoro, inizio scuola, litigio, malattia, matrimonio, morte, nascita, problemi giustizia, problemi scolastici, punizione, riconciliazione, ricovero, separazione, tradimento, trasferimento, vacanza, viaggio, violenza.
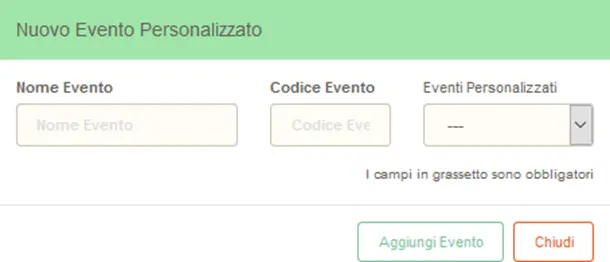
4.3 Report
Il Report visualizza un resoconto riassuntivo degli elementi che compongono il Cronogramma.
In esso sono indicate notizie relative alla compilazione: la data, il paziente designato, il compilatore, gli anni compresi nel Cronogramma.
In termini sintetici sono riportati, inoltre, il totale degli attori, degli eventi, delle fasi, dei sintomi e delle terapie presenti nel cronogramma di quella famiglia.
Per quanto riguarda gli eventi, c’è la loro specificazione per livelli (III, II, I) e per sezioni di lettura, specificando tra totali, normativi, non normativi, prevedibili scelti, prevedibili non scelti, non prevedibili scelti, non prevedibili non scelti.

4.4 Cronografia
La visualizzazione della Cronografia rende possibile la lettura grafica della mappatura del Cronogramma. È possibile ingrandire o rimpicciolire la visualizzazione della Cronografia con gli strumenti di zoom presenti nella schermata del motore di navigazione. In alto ci sono le opzioni che permettono e diverse visualizzazioni.
• Una prima è relativa ai livelli, che sono riferiti alle tre generazioni: quello dei nonni (III), quello dei genitori (II), quello dei figli (I).
• Una seconda è relativa all’intervallo: un menù a tendina permette di scegliere tra intervalli predefiniti (1, 3, 5, 7, 9 anni), che permettono di comprimere l’estensione della cronografia in orizzontale, per potere avere un colpo d’occhio più sintetico. L’intervallo di anni prescelto, evidenzierà l’intervallo di anni visualizzabili, eliminando gli anni compresi nell’intervallo prescelto in cui non ci fossero eventi.
• Una terza opzione permette la lettura per sezioni: sono quattro (α, β, γ, δ), a seconda che si privilegi la lettura generale, con gli eventi critici (α), quella con la normatività, con la differenziazione tra eventi critici non normativi e normativi (β), quella con la prevedibilità, con la differenziazione tra eventi critici prevedibili o non prevedibili scelti o non prevedibili non scelti (γ), quella con la ciclicità, che chiami in causa le diverse fasi del ciclo vitale familiare (δ).
• Una quarta opzione è data dall’icona “Esporta”, che permette di esportare la cronografia in un file.
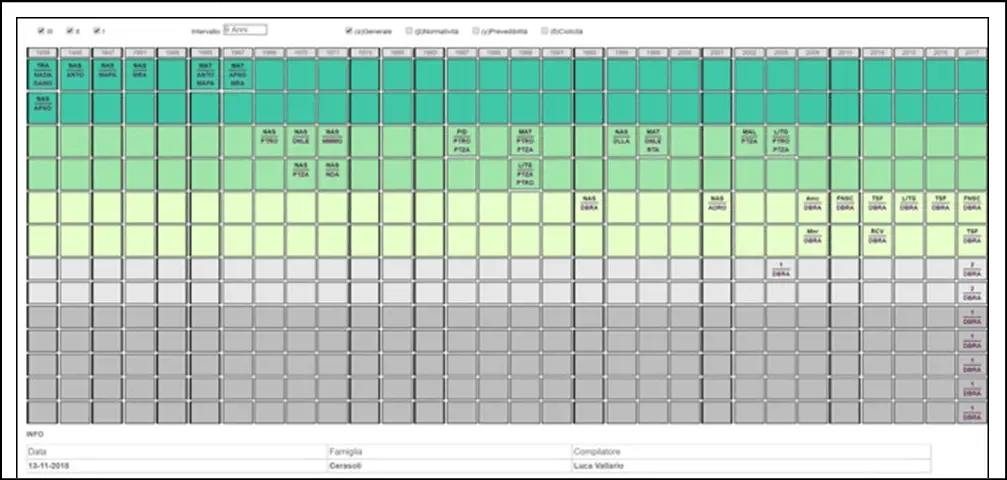
Nella parte inferiore della Cronografia c’è la “legenda” che permette di visualizzare le voci siglate nella cronografia.
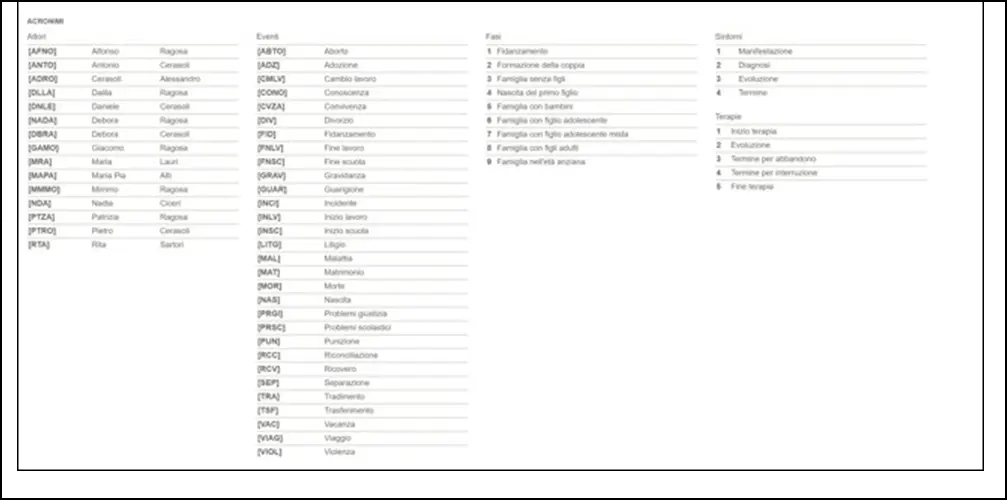
Scorrendo il puntatore sulle voci della cronografia compare una finestra nella quale sarà possibile leggere quanto inserito nelle note degli eventi.

4.5 Genogramma
Cliccando su “Genogramma” comparirà il Genogramma della famiglia creato in automatico dal programma, sulla base degli attori inseriti.
In automatico il programma inserirà tutti gli attori presenti nel cronogramma, a meno che, in sede di inserimento dati nella sezione nuovo attore non venga deselezionata la casella visualizza attore nel genogramma. In questo caso, l’attore non comparirà nel genogramma.
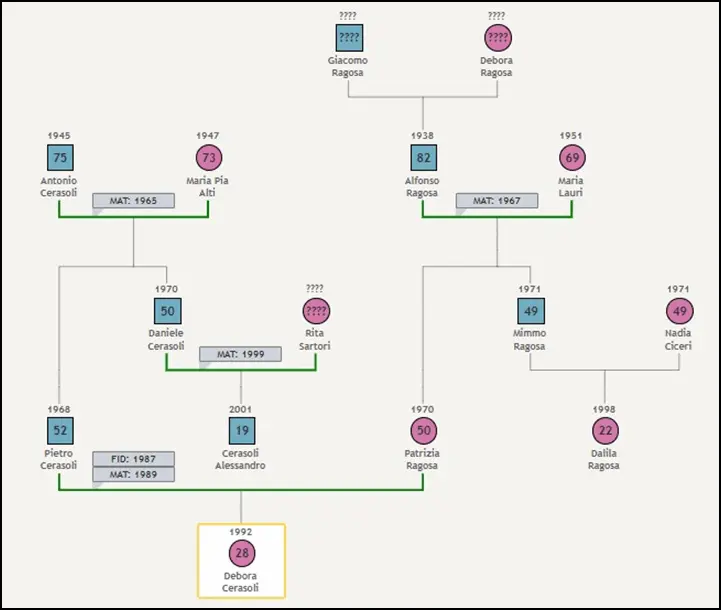
5. Inserimento di un nuovo cronogramma
Sulla colonna di sinistra, cliccando sulla voce “CREA UN CRONOGRAMMA”, si avvia la procedura di inserimento di un nuovo cronogramma.

Comparirà una finestra con tre sezioni:
• Nuovo Cronogramma
• Dati Paziente
• Consenso Paziente
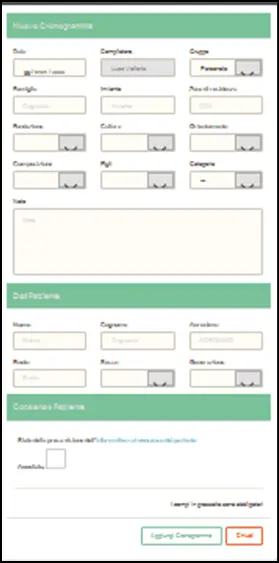
5.1 Nuovo Cronogramma
Nella prima sezione, “NUOVO CRONOGRAMMA”, si inseriscono tredici informazioni. Le prime sei prevedono una compilazione aperta:
• Data, data dell’inserimento dei dati
• Compilatore, Nome e cognome del compilatore
• Gruppo, da questo menu a tendina si può selezionare se il Cronogramma che si sta creando è personale oppure se si vuole condividerlo con un gruppo di cui si fa parte. Se si seleziona un gruppo, il Cronogramma creato potrà essere visualizzato da tutti componenti del gruppo stesso.
• Famiglia, Nome della famiglia
• Inviante, Nome e cognome dell’inviante
• Zona di residenza, Zona di residenza della famiglia
Le seconde sei prevedono una compilazione chiusa, con le alternative fornite da un menu a tendina.
• Fondazione
Nuova, se la famiglia è di nuova composizione
Ricostruita, se la famiglia risulta dall’incontro di nuclei familiari già precostituiti
• Cultura
Indigena, se i coniugi appartengono alla nostra stessa cultura;
Transculturale, se i coniugi combinano la nostra cultura di appartenenza e una differente;
Multietnica se i coniugi possono essere immigrati ma da due nazioni diverse;
Immigrata, se i coniugi non sono italiani ma della stessa nazione.
• Sesso
Eterosessuale, se i coniugi sono di diverso sesso;
Omosessuale, se i coniugi sono dello stesso sesso.
• Composizione
Bigenitoriale, se è mantenuto l’assetto dei due genitori
Monogenitoriale, se c’è un solo genitore
• Figli,
Naturali, sono quelli concepiti da una coppia eterosessuale per via naturale;
Adottati, sono quelli affiliati da un altro nucleo familiare;
Acquisiti, sono quelli generati attraverso i nuovi metodi di procreazione;
Misti, in sistemi familiari in cui troviamo combinate almeno due delle tre precedenti opzioni;
Assenti, non ci sono figli
• Categoria, si sceglie la categoria di appartenenza del nucleo tra le categorie presenti nel cronogramma del compilatore.
L’ultima informazione è aperta:
• Note, si inserisce un testo di commento scelto dal compilatore.
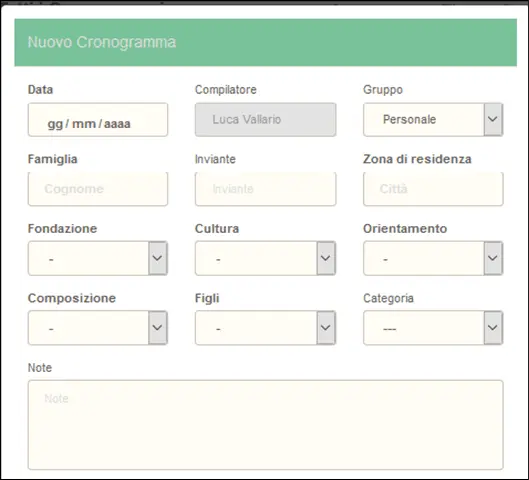
5.2 Dati paziente
Nella seconda sezione, “DATI PAZIENTE”, si inseriscono sei informazioni, relative al paziente designato.
• Nome, nome anagrafico;
• Cognome, cognome anagrafico;
• Acronimo, è indicato con quattro lettere. Restando fisse la prima e l’ultima del nome, la scelta della seconda e della terza diventa arbitraria;
• Ruolo, quello di paziente designato;
• Sesso, sesso del paziente;
• Generazione, descrive la generazione di appartenenza dell’attore e permette di scegliere tra tre opzioni: III (nonni), II (genitori), I (figli).
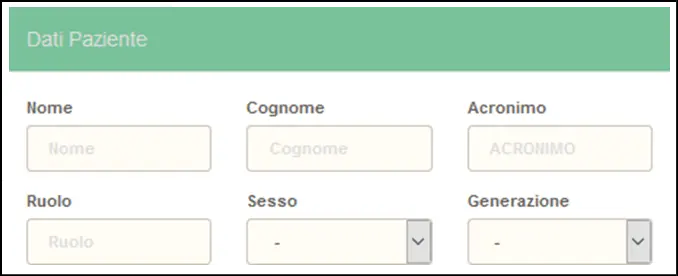
5.3 Consenso paziente
Nella terza sezione, “CONSENSO PAZIENTE”, si clicca l’assenso del paziente all’inserimento dei dati, precedentemente definito con lo stesso
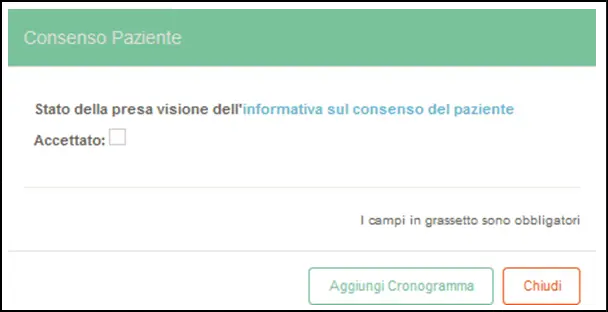
5.4 Inserimento ATTORI
Per inserire gli attori si clicca sull’apposito pulsante
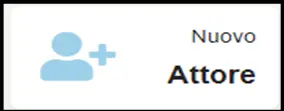
Apparirà una finestra con otto informazioni da inserire:
• Nome, nome anagrafico;
• Cognome, cognome anagrafico;
• Acronimo, è indicato con quattro lettere. Restando fisse la prima e l’ultima del nome, la scelta della seconda e della terza diventa arbitraria;
• Ruolo, il ruolo rivestito rispetto al paziente designato;
• Sesso;
• Generazione, descrive la generazione di appartenenza dell’attore e permette di scegliere tra tre opzioni: nonni, genitori, paziente. La scelta definisce il livello di collocazione degli eventi dell’attore: sarà possibile aggiungere quell’evento in ciascun livello successivo a quello dell’attore: se l’attore appartiene alla generazione III, potrà essere inserito anche nei livelli II e I. Se l’attore appartiene al livello II, l’evento potrà essere riportato in aggiunta solo nel livello I.
• Linea, indica la linea di appartenenza e prevede quattro opzioni:
Famiglia dei nonni paterni o del padre
Famiglia dei nonni materni o della madre
Famiglia dei genitori o del paziente
Altro
• Visualizza attore nel Genogramma, in automatico in questa schermata viene selezionata la possibilità di visualizzare l’attore nel genogramma. Se non si vuole visualizzare lo stesso nel genogramma, togliere la spunta.
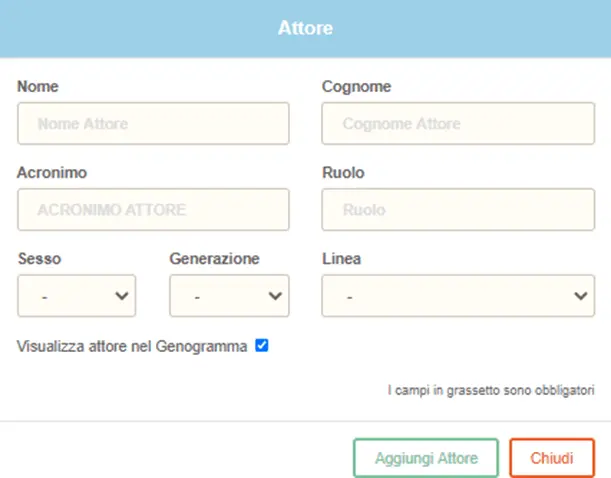
5.5 Inserimento EVENTI
Per inserire gli eventi si clicca sull’apposito pulsante
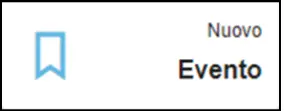
Si apre una finestra con otto informazioni da inserire:
• Evento, si sceglie, da un elenco di 29 eventi di base, l’evento appropriato. Se nessuno degli eventi categorizzati risponde all’evento descritto, il compilatore può introdurne di nuovi, personalizzati. Gli eventi personalizzati resteranno nella disponibilità del programma del compilatore, anche per altri cronogrammi.
L’elenco di eventi significativi standardizzati contiene, alla fine, ventinove voci:
aborto, adozione, cambio lavoro, conoscenza, convivenza, fidanzamento, fine lavoro, fine scuola, gravidanza, guarigione, incidente, inizio lavoro, inizio scuola, litigio, malattia, matrimonio, morte, nascita, problemi giustizia, problemi scolastici, punizione, riconciliazione, ricovero, separazione, tradimento, trasferimento, vacanza, viaggio, violenza.
• Data, si inserisce giorno, mese e anno dell’evento: se non si hanno tutti i dati a disposizione, si inserisce almeno l’anno;
• Attore, si indica l’attore interessato dall’evento, scegliendo dal menù a finestra che contiene tutti gli attori introdotti nel cronogramma;
• Attore secondario, si indica un altro attore interessato dall’evento, se c’è;
• Classe, l’opzione da scegliere è contenuta in quattro voci nel menù a finestra:
Prevedibile scelto,
Prevedibile Non Scelto,
Non Prevedibile scelto,
Non Prevedibile non scelto.
• Normativo, le opzioni sono due:
No, Sì
• Descrizione, il testo libero riportato in nota è quello che comparirà sulla finestra quando si punterà la casella nella cronografia
• Livello, i livelli sono tre: fermo restando che un evento si collocherà automaticamente nel livello pertinente alla generazione dell’attore principale, è possibile scegliere se riportarlo anche nelle rappresentazioni grafiche dei livelli successivi nella cronografia
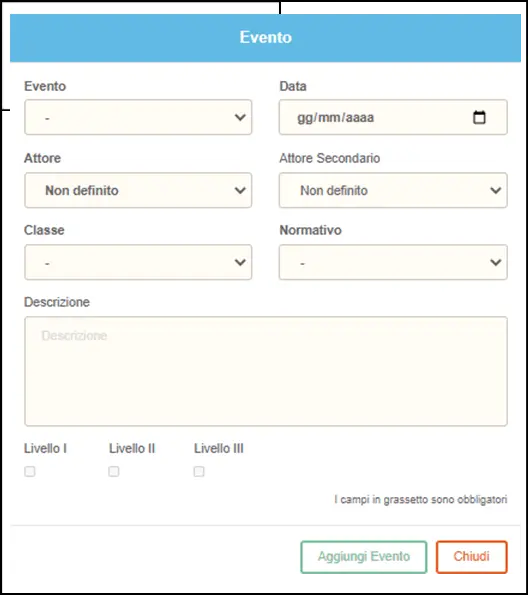
5.6 Inserimento FASI
Per inserire le fasi si clicca sull’apposito pulsante
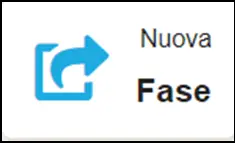
Apparirà una finestra con cinque informazioni da inserire.
• Fase, indica la fase del ciclo di vita familiare.
Le fasi, contenute in un elenco a tendina, sono 9:
Fidanzamento, Formazione della coppia, Famiglia senza figli, Nascita del primo figlio, Famiglia con bambini, Famiglia con figlio adolescente, Famiglia con figlio adolescente mista, Famiglia con figli adulti, Famiglia nell’età anziana.
• Generazione, descrive la generazione di appartenenza dell’attore e permette di scegliere tra tre opzioni: nonni, genitori, paziente. La scelta definisce il livello di collocazione degli eventi dell’attore: sarà possibile aggiungere quell’evento in ciascun livello successivo a quello dell’attore: se l’attore appartiene alla generazione III, potrà essere inserito anche nei livelli II e I. Se l’attore appartiene al livello II, l’evento potrà essere riportato in aggiunta solo nel livello I.
• Linea, indica la linea di appartenenza e prevede quattro opzioni:
Famiglia dei nonni paterni o del padre
Famiglia dei nonni materni o della madre
Famiglia dei genitori o del paziente
Altro
• Anno inizio, si inserisce l’anno di inizio della fase;
• Anno fine, si inserisce l’anno di fine della fase.

5.7 Inserimento SINTOMO
Per inserire la sintomatologia si clicca sull’apposito pulsante
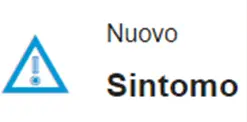
Apparirà una finestra con due sezioni.
Nella prima, “SINTOMO”, ci sono da inserire quattro informazioni:
• Stato, in cui un menù a finestra prevede quattro opzioni
Manifestazione
Diagnosi
Evoluzione
Termine;
• Descrizione, si può annotare un testo libero che comparirà nella finestra a scomparsa della cronografia;
• Specialista, si indica lo specialista, nome e qualifica;
• Data, si inserisce la data in cui si è definito lo stato.
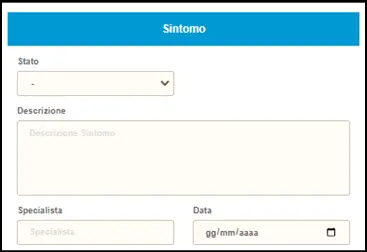
Nella seconda, “DIAGNOSI”, ci sono da inserire sette informazioni
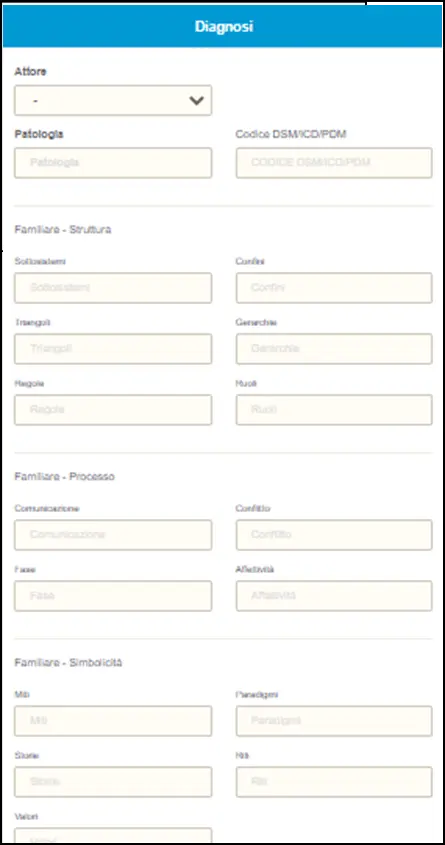
Nella parte superiore ci sono le informazioni relative alla diagnosi individuale:
• Attore, si inserisce l’attore cui la diagnosi è riferita, cliccando sull’acronimo contenuto nel menù a finestra;
• Patologia, si inserisce il tipo di disturbo manifestato
• Codice DSM, ICD, PDM, si annota il codice relativo alla patologia del sistema diagnostico utilizzato.
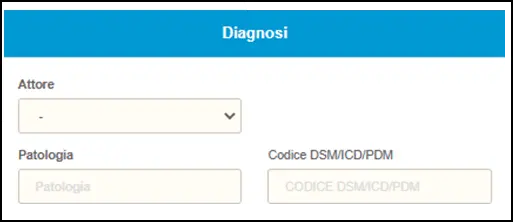
Nella parte inferiore, ci sono le informazioni relative alla diagnosi familiare. Il criterio utilizzato è quello della Diagnosi Tridimensionale della Famiglia (Vallario, 2019), che prevede tre direttrici e quindici componenti.
La prima direttrice è la Struttura, in cui si possono compilare le voci relative a sei componenti:
sottosistemi, confini, triangoli, gerarchie, regole, ruoli.
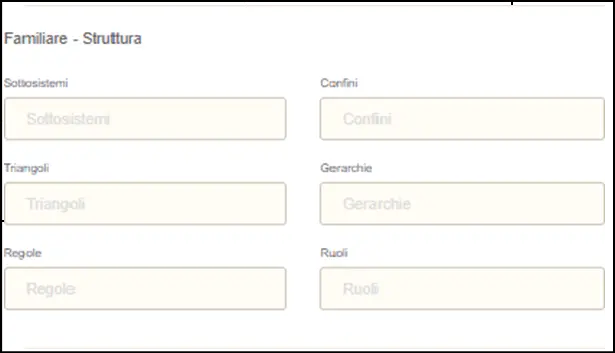
La seconda direttrice è il Processo, in cui si possono compilare le voci relative a quattro componenti: comunicazione, conflitto, fase, affettività.
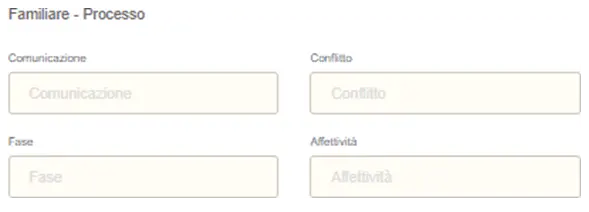
La seconda direttrice è la Simbolicità, in cui si possono compilare le voci relative a cinque componenti: miti, paradigmi, storie, riti, valori.
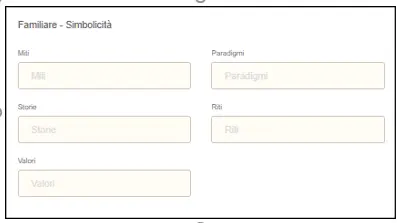
In ultimo, si può scrivere una sintesi della Diagnosi
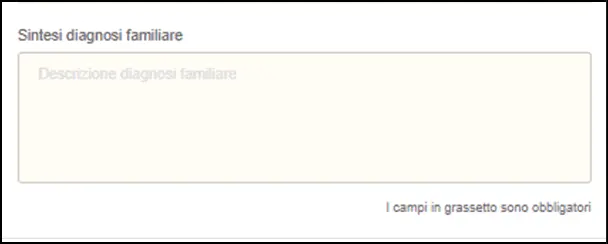
5.8 Inserimento Terapia
Per inserire la terapia si clicca sull’apposito pulsante

Apparirà una finestra in cui inserire sei voci:
• Attore, si inserisce l’attore cui la terapia è riferita, cliccando sull’acronimo contenuto nel menu a tendina;
• Tipologia, si riferisce alla tipologia di terapia e prevede cinque opzioni:
Psicoterapia individuale
Psicoterapia di coppia
Psicoterapia familiare
Terapia medica
Altro
• Stato, si riferisce allo stato della terapia e prevede cinque definizioni:
Inizio terapia
Evoluzione
Termine per abbandono
Termine per interruzione Fine terapia;
• Specialista, nome o qualifica dello specialista
• Descrizione, Descrizione di note sulle terapie
• Data, Data a cui si riferisce la terapia
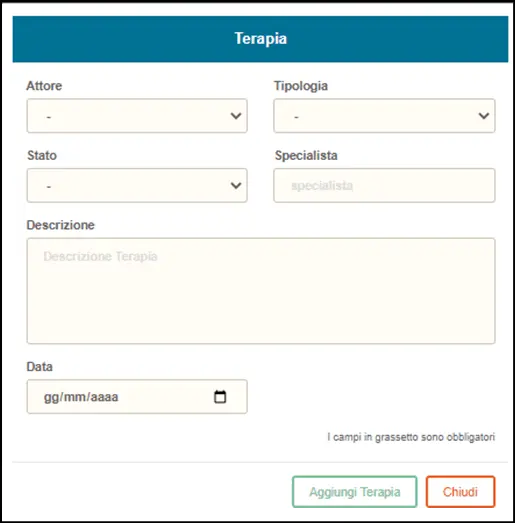
Una volta creato, un cronogramma viene archiviato e inserito nella videata iniziale del programma.
6. Nuova Categoria
Nella colonna appare la voce di sinistra “Nuova Categoria”. Cliccando sulla stessa, sarà possibile creare una nuova categoria di archiviazione dei Cronogrammi.

7. Log out
Nel momento in cui si terminano le attività sull’applicativo, è necessario uscire dallo stesso attraverso il tasto di log out, accessibile dal nome utente in alto a destra.
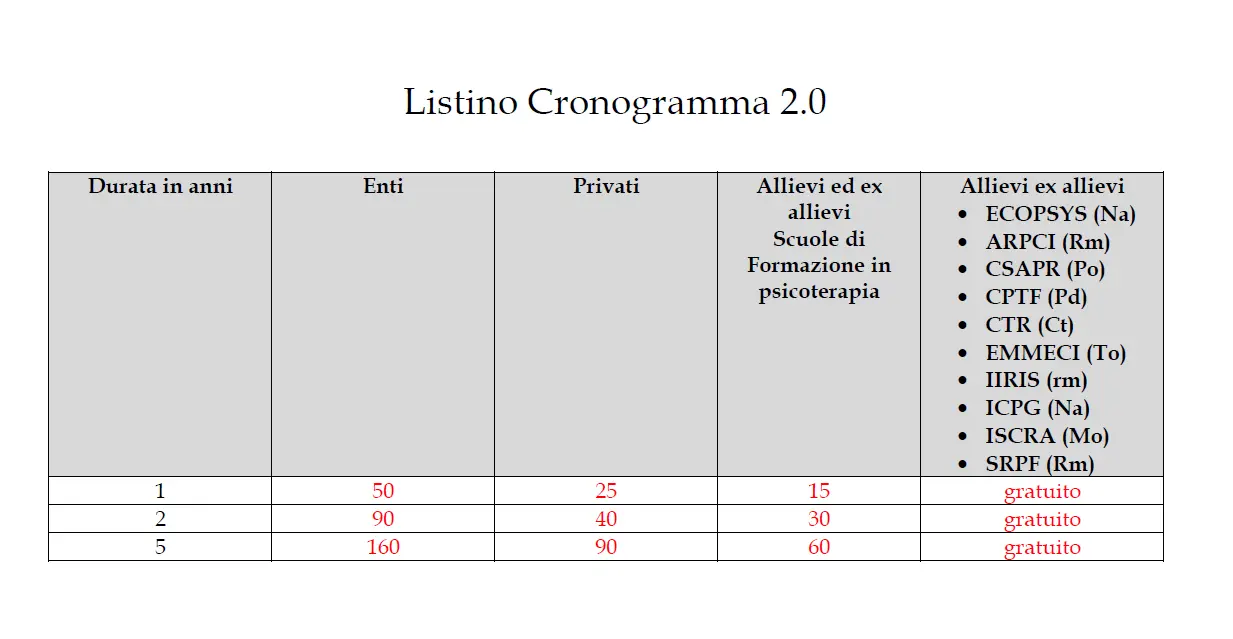
Offline Website Creator